top of page
Downloading A Syllabus
Step-By-Step Instructions
Step 1.
On the left-side menu from your home page, click on Syllabus.

Step 2.
Click on the link, then click “Download”. It is recommended that students download the Syllabus and print it (if possible) for ease of viewing.
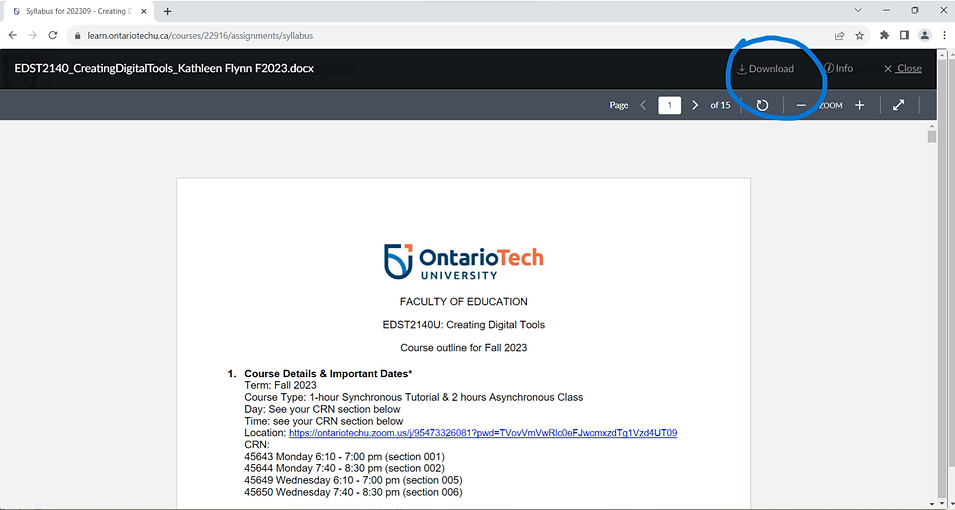
Step 3.
On the Syllabus, the student can access:
-
Course code and current semester
-
Zoom link for Tutorials
-
Tutorial dates and times
-
Instructor name and contact information
-
Learning Outcomes
-
Course Description
-
Assignment details
...and so much more

Video Instructions
bottom of page
